In diesem Artikel möchte ich euch zeigen, wir Ihr bei eurem MacBook (Unibody) bzw. MacBook Pro (Unibody), den Arbeitsspeicher aufrüsten könnt. Als Beispiel wählen wir ein MacBook Pro 13“ (Mid 2010) und rüsten von 2 x 2GB auf 2 x 4GB Arbeitsspeicher auf. Ihr könnt jedoch diese Anleitung für jedes Unibody Gerät verwenden, da der Aufbau der Geräte nicht wesentlich anders ist. Für die Aufrüstung benötigt Ihr keine speziellen Werkzeuge oder Fähigkeiten, folgt einfach dieser Anleitung und in wenigen Minuten glänzt Ihr mit mehr Leistung. Das einzige was Ihr braucht ist ein kleiner Kreuz-Schraubendreher.
Was einen für Speicher benötige ich?
Bevor Ihr überhaupt einen Schraubendreher in die Hand nehmen könnt, müsst Ihr herausfinden, welchen Speicher Ihr überhaupt benötigt, denn es gibt viele unterschiedliche Speicherriegel und jedes Book braucht einen anderen. In unserem Beispiel haben wir den „DDR3 SO-DIMM PC3-8500 204 PIN“. Hört sich im ersten Moment kompliziert an, ist jedoch ganz einfach. Sofern Ihr ein Book aufrüsten wollt, braucht Ihr in jedem Fall einen „SO-DIMM“ Speicher. Nun nur noch auf den Typ (die Zahl hinter PC3) achten, der Rest ergibt sich dann automatisch. Eine Tabelle, welches Gerät welchen Speicher braucht, seht Ihr hier:
Abnehmen des Bottem Case (Bodenplatte)
Sobald Ihr den richtigen Speicher zur Hand habt, kann es los gehen! Als erstes solltet Ihr ein Tuch, Schaumstoff oder ähnliches unter euer Gerät legen um Kratzer oder Macken vorzubeugen. Zunächst müsst Ihr nun das Bottem Case (Bodenplatte) entfernen. Dafür solltet Ihr die 10 Schrauben auf der Rückseite des Gerätes lösen (siehe Bild). Am besten ordnet Ihr die Schrauben so an, wie sie auch im Gerät verschraubt waren. Dadurch wisst Ihr welche Schraube genau in welchem Schraubenloch war. Dies ist wichtig, da sich die einzelnen Schrauben unterscheiden können, was im ersten Moment nicht ersichtlich ist. Wenn Ihr alle Schrauben gelöst habt, könnt Ihr das Bottem Case oben am Lüftungsschacht vorsichtig hochziehen und die Bodenplatte beiseite legen.

Rückansicht des MacBook Pro's 13″
Austauschen des Speichers
Nun ist es wichtig, als Erstes die Batterie abzuklemmen. Dies erreicht Ihr, indem Ihr mit euren Fingern leicht unter den Stecker geht und ihn gerade nach oben drückt. Durch das Abklemmen der Batterie, wird das EFI nicht mehr mit Strom versorgt und somit wird eure Systemzeit und euer Startvolume zurückgesetzt, aber dazu später mehr. Neben den Speicherriegeln seht Ihr kleine Clips aus Plastik, welche über den Speicherriegeln klemmen. Diese Clips müssen äußerst vorsichtig von den Speicherriegeln weggedrückt werden. Dann sollten sich die Riegel in einem 45º Winkel zur Hauptplatine aufstellen (siehe Foto). Danach die Riegel langsam im gleichem Winkel rausziehen.
Euren neu erworbene Speicherriegel nacheinander wieder im 45º Winkel zur Hauptplatine reinstecken, und dann runter drücken, bis der Riegel unter dem Plastikclip einrastet. Wichtig ist, dass Ihr wirklich die Riegel nacheinander einsetzt, und sie komplett in dem Speicher-Slot sitzen. Nun das Bottem Case gerade auf das Gerät legen, und die Schrauben gleichmäßig festschrauben. Ab jetzt ist das Handwerkliche erledigt! Jetzt gilt es zu überprüfen, ob alles richtig funktioniert. Startet euren Mac wie gewohnt. Sollte nun, statt dem Start-Ton, ein dreimaliger Signalton ertönen, keine Panik. In diesem Fall ist höchstwahrscheinlich der eingebaute Speicher defekt, baut euren alten ein und testet diesen. Wenn euer Mac hochgefahren ist, klickt ihr auf den Apfel oben links, und wählt den Punkt „Über diesen Mac“. Dort findet Ihr unter anderem Informationen über eure Speicherkonfiguration. Wenn Ihr sicher gehen wollt, könnt Ihr mit dem Programm „Rember“ euren Speicher testen. Als letzten Schritt müsst Ihr nur noch eure Systemzeit und euer Startvolume wieder richtig setzten. Dazu gibt es entsprechend in den Systemeinstellungen die Punkte „Datum & Uhrzeit“ und „Startvolume“.
Speicher ausgetauscht! – Garantie nun verflogen?
Nein! Apple gewährt den Endkunden den Arbeitsspeicher, sowie die Festplatte selbstständig auszutauschen. Solange keine Beschädigungen an anderen Komponenten auftreten, bleibt eure Garantie bzw. eure Gewährleistung im vollen Umfang erhalten. Sollte jedoch ein Teil, welches von euch ausgetauscht wurde, kaputt gehen übernimmt Apple selbstverständlich die Kosten nicht, da die Komponente ja nicht von Apple stammt. Solltet Ihr nicht sicher sein, ob Ihr die Aufrüstung durchführen könnt, müsstet Ihr euch an Apple wenden oder an einem Apple Service Provider.
Bitte beachtet, dass apfelnews.de keine Haftung für Schäden an euren Geräten übernimmt. Es obliegt allein eurer Verantwortung, wie und welche Änderung Ihr an eurem Gerät vornimmt.
 Apfelnews Apple News Blog, iPhone, iPad, Mac & vieles mehr
Apfelnews Apple News Blog, iPhone, iPad, Mac & vieles mehr







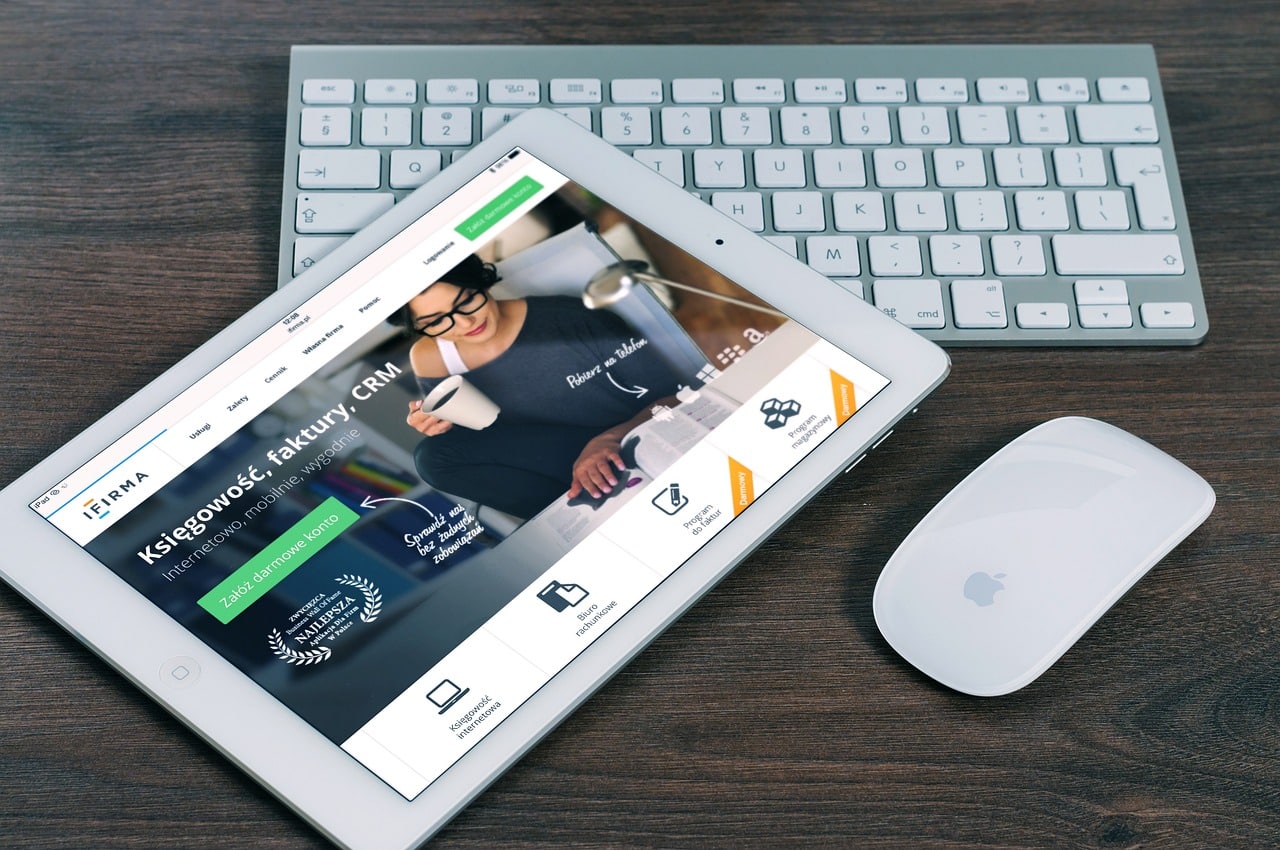




Das is eine nette Anleitung, auch wenns mir auch ohne diese klar gewesen wäre. Für technisch nicht so versierte Leser aber eine tolle Sache.
Das Notebook schluckt übrigens auch 2x8GB =16GB! Dann rennt das Mac wieder!
Wie jetzt? Das hier vorgestellte Pro (Mid 2010) kann auch auf 16 GB hochgerüstet werden? Hab bisher 2×8 GB drin…
Hey! Danke das es euch gefällt! Auf 16 GB lassen sich nur die Modelle ab 2011 aufrüsten, allerdings kostet ein 8 GB Modul 100.- EUR (Preis laut gravis.de) von daher muss man sich fragen ob es sich aktuell lohnt :D
Was bringt n letzten Endes mehr Arbeitsspeicher? :)
Auf dem 2. Bild siehst du ja die grünen Riegel ne? Davon musst 2 neue kaufen die höher, sprich mehr Arbeitsspeicher haben als deine bisherigen!