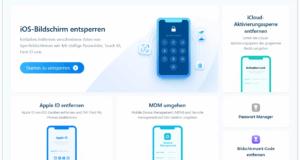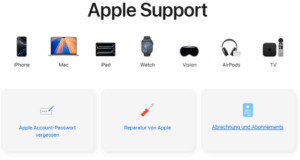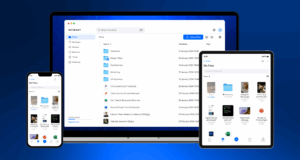Ihr möchtet eine MKV-Datei (Matroska) in MP4 umwandeln? Kein Problem! In diesem Artikel zeige ich euch wie es am schnellsten und ohne Qualitätsverlust funktioniert.
Warum sollte man das MKV-Format umwandeln?
MKV steht für das Video- und Audio-Containerformat Matroska und wird vorzugsweise für Videos mit hoher Auflösung verwendet. Dabei enthält das Containerformat verschiedene Video- und Audiocodecs, wie zum Beispiel das bekannte MPEG-4 oder H2.62 für Video und MP3 oder AAC für Audio.
Um das MKV-Format abzuspielen wird jedoch ein Rechner mit aktueller Grafikkarte benötigt, welche in der Lage ist, ein hochauflösendes Video zu verarbeiten. Ebenso kann es sein, dass der Rechner aufgrund von zu wenig Arbeitsspeicher nicht dazu in der Lage ist, das Video ohne Ruckeln wiederzugeben.
Eine Umwandlung macht Sinn, wenn der Rechner nicht über die Hardware-Kapazität verfügt oder aber wenn man eine Kopie für mobile Geräte benötigt.
Welche Software wird für die Konvertierung benötigt?
Es wird eine Software benötigt, die eurer Video möglichst Verlustfrei konvertiert und am besten natürlich mit einer ordentlichen Konvertierungsgeschwindigkeit. Für den Mac empfehle ich den Movavi Video Converter, hier gelangt ihr zur Seite des Herstellers. Der Vorteil dieser Software ist, dass sich mehrere Ausgangsformate anbieten, kleinere Dinge bearbeitet werden können und die Software 100% kostenlos ist.
So klappt die Konvertierung in MP4 ohne Probleme
Nachdem der Video Converter installiert worden ist, bedarf es nur noch drei Schritte: Schritt 1: MKV-Datei importieren
Über den Reiter „Medien hinzufügen“ > „Video hinzufügen“ kann die gewünschte Datei importiert werden.
Schritt 2: MP4 als Ausgangsformat definieren
Unter dem Tab „Video“ kann das gewünschte Format ausgewählt werden. Jedes Format hat bereits Voreinstellungen bezüglich der Auflösung, diese können jeweils auch abgeändert werden, das ist durch ein Klick auf das Zahnrad-Symbol möglich.
Schritt 3: Konvertierung starten
Bevor wir auf „Start“ klicken, kann der Speicherort über einen Klick auf dem Ordner-Symbol definiert werden. Nach der Fertigstellung der Konvertierung wird automatisch der Ordner mit den Dateien angezeigt.
 Apfelnews Apple News Blog, iPhone, iPad, Mac & vieles mehr
Apfelnews Apple News Blog, iPhone, iPad, Mac & vieles mehr