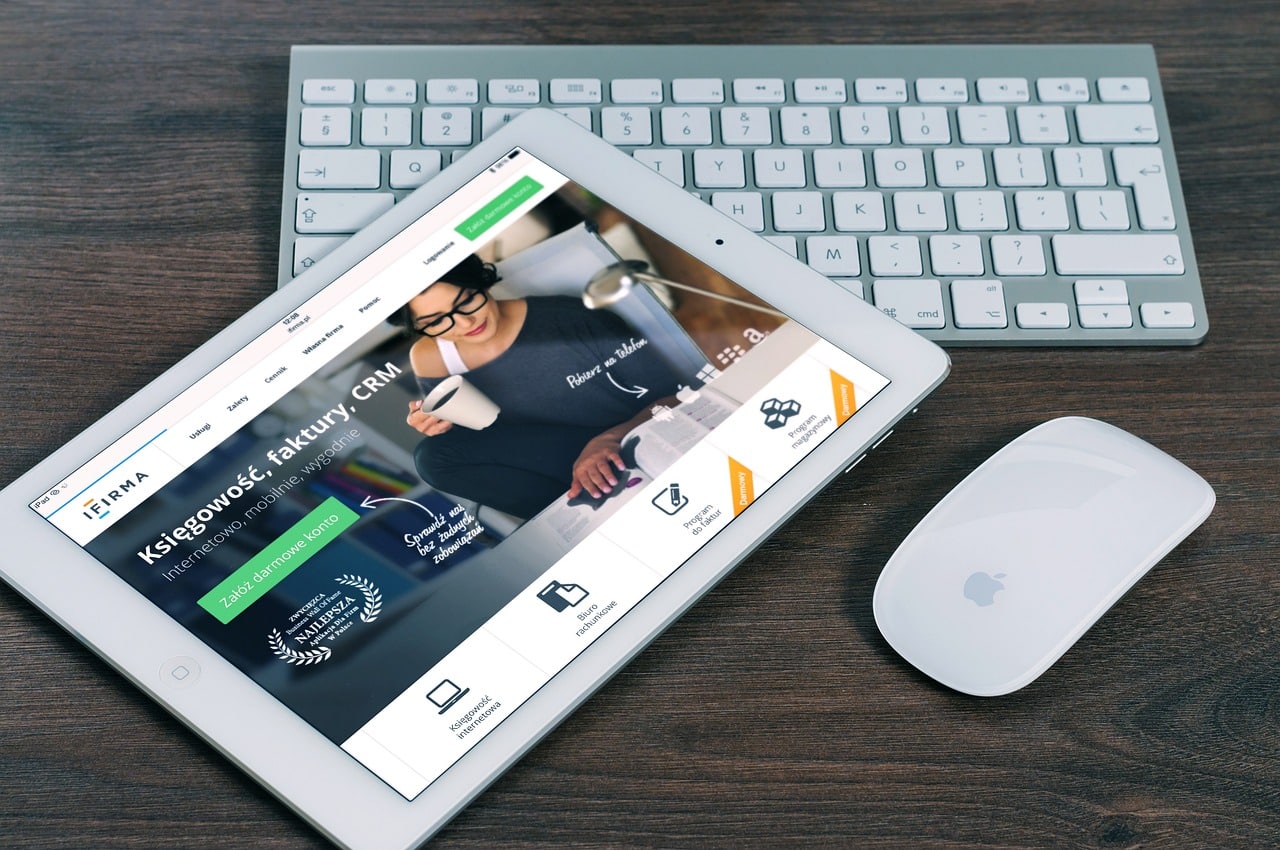Wer mit dem Mac OS (ab Mac OS X) arbeitet, muss keine Programme von Drittanbietern herunterladen, um mit PDFs effektiv zu arbeiten. Mit der integrierten Vorschau-Software (Preview) und praktischen Onlinetools stehen einem bereits alle Bearbeitungsmöglichkeiten zur Verfügung. Die zehn wichtigsten Tipps für das Arbeiten mit dem Portable Document Format auf dem Mac können Sie hier nachlesen.
PDFs erstellen
Das Mac-Betriebssystem unterstützt das Erstellen von PDFs aus praktisch allen Dokumentenformaten. Egal, ob es sich um ein Worddokument, eine Präsentation oder sogar eine Webseite handelt, meist kann man mit wenigen Klicks ein PDF daraus erstellen.
Öffnen Sie dazu die gewünschte Datei entweder über die Vorschau-Applikation oder die Software, die Sie normalerweise für das Dateiformat verwenden. Drücken Sie gleichzeitig die Befehlstaste und den Buchstaben P oder wählen Sie “Ablage” und “Drucken”. Im Drucker-Dialogfeld wählen Sie zuerst “PDF” und dann “als PDF speichern”.
PDFs mit Anmerkungen versehen
Es gibt viele Situationen, in denen es praktisch ist, zu einem PDF-Dokument Anmerkungen hinzuzufügen: Bei einem Skript oder einer wissenschaftlichen Arbeit zum Beispiel, aber auch wenn man jemandem Hinweise dazu mitgeben möchte, wie ein Formular auszufüllen ist.
Um ein PDF mit Anmerkungen zu versehen, öffnen Sie es über die Vorschau auf Ihrem Mac. Klicken Sie hier zuerst auf das Symbol oben rechts neben dem Suchfeld, um die Werkzeugleiste einzublenden. Ihnen stehen dann Optionen wie Textfelder, Notizen und Skizzen zur Auswahl, um Vermerke hinzuzufügen.
PDFs zusammenfügen
Wenn es darum geht, mehrere PDFs in einer bestimmten Ordnung zu kombinieren, wendet man sich am besten an den Erfinder des Formats, Adobe. Der stellt nämlich ein kostenloses Onlinetool zur Verfügung, mit dem man bis zu 1500 Seiten PDFs zusammenfügen kann. Das Erstellen einer Broschüre oder eines Dossiers für die Arbeit werden damit zum Kinderspiel.
Laden Sie dazu Ihre PDF-Dateien über das “+” hoch oder ziehen Sie sie auf das Feld zum Hochladen. Ordnen Sie dann die Dokumente nach Wunsch an und laden Sie Ihr fertiges PDF bereits innerhalb weniger Augenblicken herunter.
PDFs konvertieren
Dank der Vorschau-App ist das Umwandeln eines PDFs in andere Dokument- und Bildformate ebenfalls ohne spezielle Software möglich. Öffnen Sie Ihr PDF (in der Vorschau-App) und klicken Sie auf “Ablage”. Nachdem Sie aus dem Menü “Exportieren” ausgewählt haben, können Sie zwischen verschiedenen verfügbaren Dateiformaten wählen.
PDFs passwortschützen
Wer beruflich oder privat wichtige Dokumente als PDFs ablegt und teilt, sollte sich die Passwort-Funktion der Vorschau zunutze machen. So erstellen Sie eine passwortgeschützte Kopie oder limitieren die Zugriffsrechte für das aktuelle PDF:
Um eine passwortgeschützte Kopie des PDFs zu generieren, klicken Sie in der Vorschau auf “Ablage” und wählen Sie die Option “Exportieren” und dann “Zugriffsrechte”. Den Zugang zum aktuellen Dokument können Sie über „Ablage“ und „Berechtigungen bearbeiten“ beschränken.
In beiden Fällen können Sie in den darauf folgenden Dialogfeldern sowohl ein Passwort als auch ein Eigentümerpasswort festlegen.
Seiten eines PDFs löschen
Die Zeiten, in denen mehrere Schritte notwendig waren, um Seiten einer PDF-Datei zu löschen, sind lange vorbei. Die Entfernung einzelner Bögen ist direkt über die Vorschau möglich.
Klicken Sie auf „Darstellung“ – „Miniaturen“ oder „Darstellung“ – „Kontaktbögen“ und wählen Sie in der Übersicht alle Seiten aus, die gelöscht werden sollen. Über die Funktion „Bearbeiten“ – „Löschen“ schließen Sie den Vorgang ab.
Seiten zu einem PDF hinzufügen
Das Hinzufügen von neuen Seiten zu einer PDF-Datei Seite könnte ebenfalls nicht leichter sein.
Klicken Sie in der Vorschau auf „Bearbeiten“ und „Einfügen“. Nun können Sie entweder „Seite(n) aus Datei“ benutzen, um auf andere PDFs und Dokumenten zuzugreifen, oder „Leere Seite“, um eine solche einzufügen. Die neue Seite wird immer jeweils nach der aktuellen eingefügt.
PDF Seiten neu anordnen
Falls man Seiten innerhalb einer PDF-Datei neu anordnen möchte, geht das – Sie können es sich inzwischen schon denken – ganz einfach über die Vorschau.
Wie beim Löschen von Seiten wählen Sie hier zuerst „Darstellung“ – „Miniaturen“ oder „Darstellung“ – „Kontaktbogen“. In der Miniaturenübersicht können Sie die einzelnen Seiten anklicken und dorthin ziehen, wo Sie sie haben möchten. Lassen Sie die Maustaste los, um die neue Position festzulegen.
Lesezeichen einsetzen
Wer mit langen PDF-Texten auf dem Mac arbeitet, weiß wahrscheinlich den folgenden Hinweis zu schätzen: Man kann in der Vorschau Applikation auch Lesezeichen einfügen. Entweder indem man die Befehlstaste und den Buchstaben D gleichzeitig drückt oder indem man unter „Werkzeuge“ „Lesezeichen hinzufügen“ auswählt.
Den Befehl “Lesezeichen anzeigen” finden Sie unter “Darstellung”. Um zu einem Lesezeichen springen, klicken Sie auf das Lesezeichen in der Seitenleiste.
Signatur hinzufügen
Ein PDF unterschreiben und zurücksenden bedeutete bis vor einigen Jahren noch, dass man das Dokument ausdrucken, manuell signieren und wieder einscannen musste. In der Vorschau App hat man gleich mehrere unkomplizierte Möglichkeiten, seine digitale Unterschrift einzufügen.
Lassen Sie über die gleichnamige Taste die Werkzeugleiste einblenden und klicken Sie dann auf “Unterschreiben”. Sie können nun Ihre Signatur entweder über das “Trackpad” mit Ihrem Finger zeichnen oder die eingebaute Kamera verwenden, um Ihre Unterschrift zu fotografieren. Folgen Sie den Anleitungen auf dem Bildschirm und sobald Sie damit zufrieden sind, klicken Sie auf “Fertig”. Wenn Sie nun erneut auf “Unterschreiben” klicken, können Sie ein Feld mit der festgelegten Unterschrift skalieren und platzieren.
 Apfelnews Apple News Blog, iPhone, iPad, Mac & vieles mehr
Apfelnews Apple News Blog, iPhone, iPad, Mac & vieles mehr