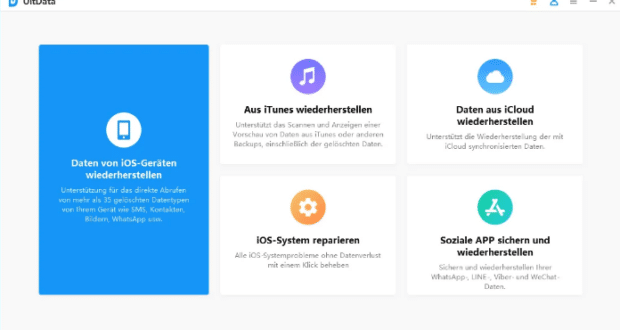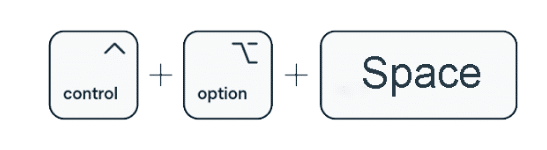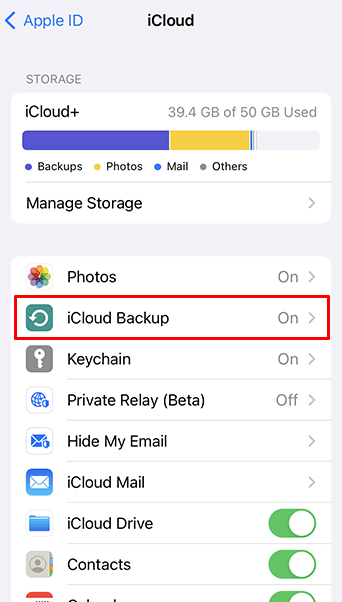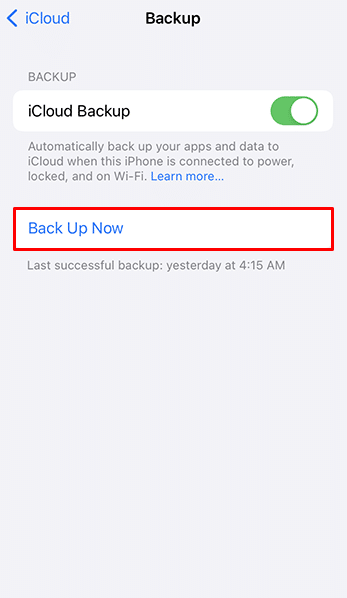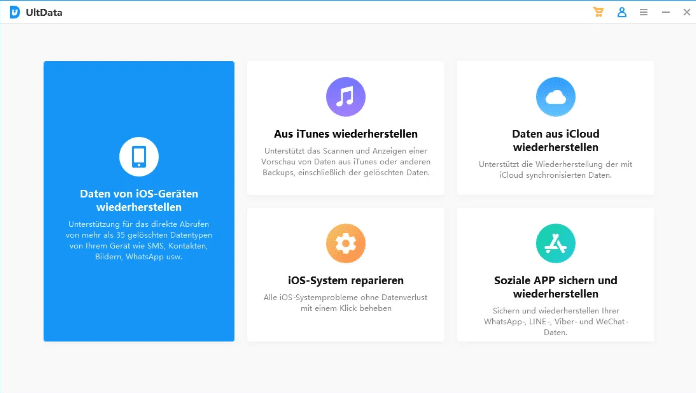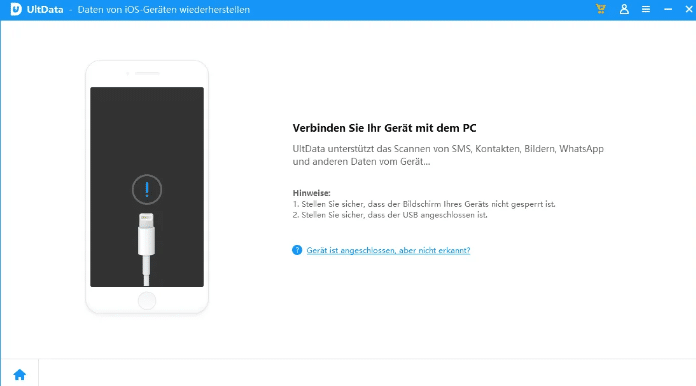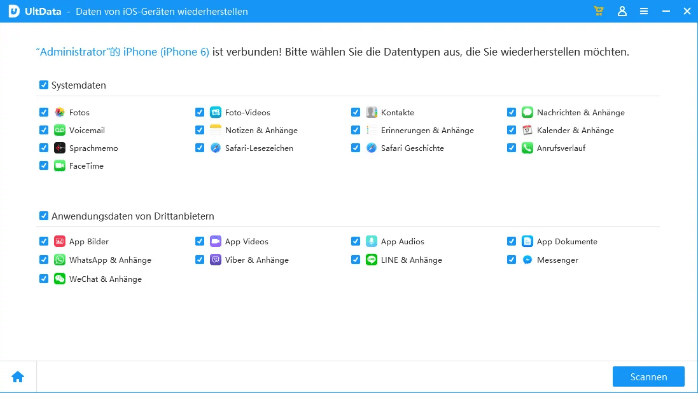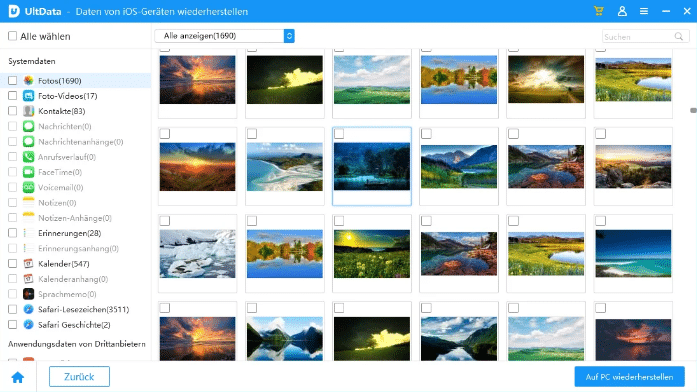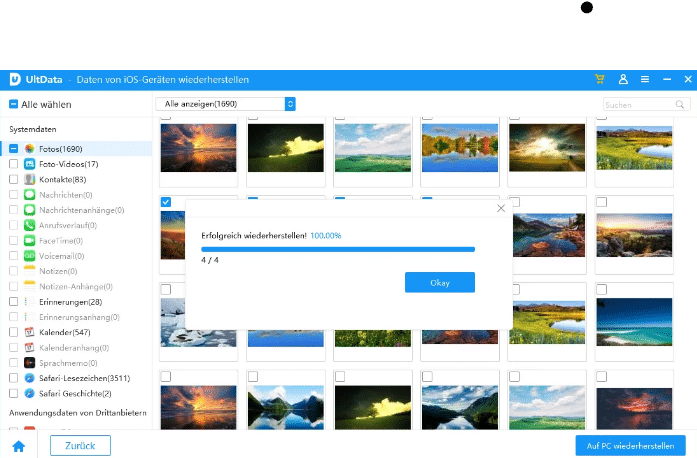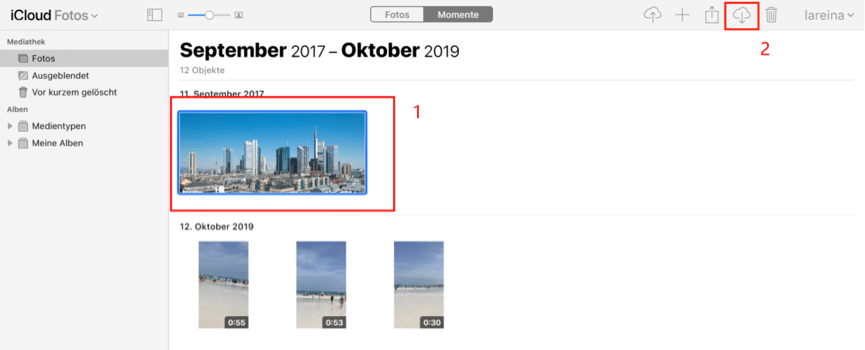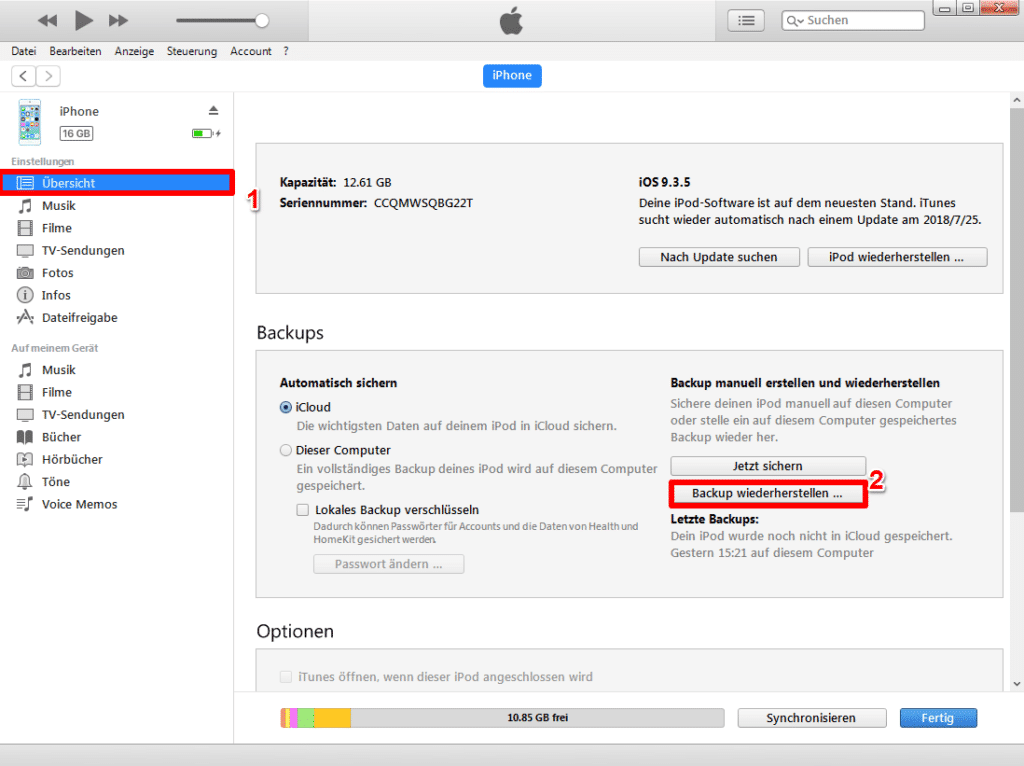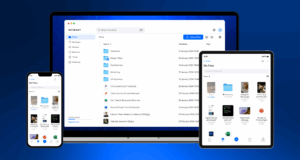[2023] iPhone Display ist kaputt:Wie kann man Daten retten?
In diesem Artikel werden wir sehen, wie man iPhone Bildschirm kaputt daten retten durchführt. Das ist wahrscheinlich allen iPhone-Nutzern schon einmal passiert: Sie lassen Ihr iPhone fallen und plötzlich ist der Bildschirm gesprungen oder kaputt. Das ist nicht nur ärgerlich, sondern kann auch bedeuten, den Zugriff auf wichtige Daten und Erinnerungen zu verlieren. In solchen Fällen ist es wichtig, iPhone Display defekt daten retten wiederherzustellen.
Mit diesem Tutorial zeigen wir Ihnen Schritt für Schritt, wie Sie ein iPhone-Backup ohne Display erstellen, um Ihre wertvollen Daten zu speichern. Selbst wenn der Bildschirm kaputt oder vollständig zerstört ist, gibt es Möglichkeiten, Ihre Daten zu extrahieren und auf einem neuen Gerät wiederherzustellen, und wir werden 4 Methoden sehen, die Sie verwenden können. Lesen Sie weiter, wenn Sie iPhone Display kaputt daten retten wiederherstellen möchten.
Methode 1: iPhone Display kaputt Daten retten [VoiceOver]
Wenn Ihr iPhone einen zersprungenen Bildschirm hat, aber noch funktionsfähig ist, können Sie Daten mit VoiceOver, einer Eingabehilfenfunktion von iOS, wiederherstellen. Bevor Sie beginnen, stellen Sie sicher, dass Sie einen Lightning-zu-USB-Adapter und eine USB-Tastatur zur Hand haben. Außerdem muss Ihr iPhone für die Verwendung von Touch ID oder Face ID eingerichtet sein. Befolgen Sie diese Schritte, um Ihr iPhone zu sichern:
- Schließen Sie das iPhone mit dem Lightning-zu-USB-Adapter an die USB-Tastatur an. Entsperren Sie danach Ihr iPhone mit Touch ID oder Face ID.
- Aktivieren Sie Siri, indem Sie Hey, Siri sagen und dann VoiceOver einschalten Bitten Sie danach Siri, iCloud-Einstellungen zu öffnen. Sie sollten sich jetzt im iCloud-Einstellungsmenü befinden.
- Navigieren Sie mit der USB-Tastatur durch das iCloud-Menü. Wählen Sie iCloud aus, indem Sie die Rechts Cursortaste drücken. Um die Sicherungsoption zu aktivieren, drücken Sie gleichzeitig die Tasten CTRL + Alt + Leertaste (auf einer Mac-USB-Tastatur drücken Sie CTRL + Wahltaste + Leertaste).
- Verwenden Sie die gleiche Tastenkombination, um auf „iCloud Backup“ zuzugreifen. Halten Sie die Tastenkombination gedrückt, bis Sie die Option „Jetzt sichern“ aktivieren. Stellen Sie sicher, dass Sie genügend Speicherplatz in iCloud haben, um alle Ihre Daten zu speichern.
Es ist wichtig, dass Sie das iPhone nicht neu starten, da Sie in diesem Fall Touch ID oder Face ID nicht mehr verwenden können und Sie aufgefordert werden, den Passcode einzugeben.
Methode 2: Ultdata – iPhone Display kaputt Daten retten [Ohne Backup]
UltData ist ein leistungsstarkes Datenwiederherstellungstool für iOS-Geräte, mit dem Sie Daten von einem iPhone mit defektem Bildschirm einfach wiederherstellen können, ohne dass ein bereits vorhandenes Backup erforderlich ist. Mit dieser 5-Schritte-Anleitung können Sie UltData zum Sichern und Wiederherstellen Ihrer Daten verwenden und auswählen, welche Datentypen wiederhergestellt werden sollen.
- Laden Sie UltData herunter und installieren Sie es auf Ihrem Computer und wählen Sie die Option Daten von iOS-Geräten wiederherstellen, um den Vorgang zu starten.
- Schalten Sie Ihr iPhone, iPad oder iPod ein und verbinden Sie das Gerät über ein USB-Kabel mit Ihrem Computer oder Mac. UltData erkennt das iOS-Gerät automatisch, wenn es richtig angeschlossen und erkannt wird. Befolgen Sie die Popup-Anweisungen, um Probleme mit der Geräteerkennung oder Verbindung zu beheben.
- Nachdem UltData Ihr Gerät erkannt hat, wird Ihnen eine Seite zur Auswahl von Daten zum Scannen und Wiederherstellen angezeigt. Wählen Sie die gewünschten Datenkategorien aus oder wählen Sie alle aus und klicken Sie auf Scannen, um fortzufahren.
- Sobald der Scan abgeschlossen ist, werden alle gescannten Dateien im Programm nach Kategorien aufgelistet. Sie können für die Wiederherstellung zwischen Alle anzeigen oder Nur gelöschte anzeigen wählen. Sie können auf die Bilder doppelklicken, um sie in voller Größe anzuzeigen.
- Wählen Sie die gewünschten Dateien aus und klicken Sie auf Wiederherstellen, um die verlorenen Daten wiederherzustellen.
Wir empfehlen die Verwendung von UltData für die Datensicherung und -wiederherstellung aufgrund seiner Benutzerfreundlichkeit und der Möglichkeit, den wiederherzustellenden Datentyp auszuwählen, wodurch der Wiederherstellungsprozess schneller und effizienter wird.
UltData bietet mehrere Vorteile bei der Wiederherstellung von Daten von iOS-Geräten:
- Benutzerfreundlichkeit: Intuitive und benutzerfreundliche Oberfläche.
- Selektiver Abruf: Wählen Sie bestimmte Datenkategorien aus, um Zeit zu sparen.
- Datenvorschau: Zeigen Sie wiederherstellbare Dateien vor der Wiederherstellung an.
- Wiederherstellung ohne Backup: Stellen Sie verlorene Daten auch ohne vorheriges Backup wieder her.
- Breite Kompatibilität: Funktioniert mit verschiedenen iOS-Geräten und Betriebssystemversionen.
- Unterstützung für verschiedene Datenverlustsituationen: Stellen Sie Daten nach versehentlichem Löschen, fehlgeschlagenen Updates und anderen Problemen wieder her.
Methode 3: iPhone Display defekt Daten retten [iCloud Backup]
Eine der häufigsten Lösungen zum Wiederherstellen von Daten vom iPhone mit defektem Bildschirm ist die Verwendung von iCloud-Backup. Mit iCloud können Sie Daten wie E-Mails, Kontodateien, Fotos, Notizen und mehr sichern, aber es bietet nur 5 GB kostenlosen Speicherplatz. Um Ihre Daten wiederherzustellen, müssen Sie über eine vorherige Sicherung verfügen. Wenn Sie bereits ein Backup Ihrer Daten auf iCloud haben, führen Sie die folgenden Schritte aus.
- Öffnen Sie Ihren Computer und rufen Sie die Website com auf. Melden Sie sich mit Ihrem iCloud-Konto an und klicken Sie auf die Dateitypen, die Sie wiederherstellen möchten.
- Wählen Sie die Daten aus, die Sie wiederherstellen möchten, z. B. Fotos. Klicken Sie auf die Schaltfläche, um diese Dateien auf Ihren Computer herunterzuladen.
- Sobald die Dateien auf Ihren Computer heruntergeladen wurden, verbinden Sie Ihr neues iPhone mit Ihrem Computer. Verwenden Sie iTunes oder Finder (für Mac-Benutzer), um die heruntergeladenen Daten mit Ihrem neuen Gerät zu synchronisieren. Auf diese Weise können Sie die in iCloud gespeicherten Daten wiederherstellen und auf Ihrem neuen iPhone wiederherstellen.
Denken Sie daran, dass diese Methode nur funktioniert, wenn Sie bereits eine Sicherungskopie Ihrer Daten in iCloud haben. Wenn Sie noch nie zuvor in iCloud gesichert haben, müssen Sie möglicherweise andere Optionen in Betracht ziehen, um Daten von Ihrem iPhone mit defektem Bildschirm wiederherzustellen.
Methode 4: iPhone Display defekt Daten retten [iTunes Backup]
In diesem Abschnitt werden wir Methode 4 zum Wiederherstellen von Daten vom iPhone mit kaputtem Bildschirm mit iTunes-Backup untersuchen. Diese Methode kann nützlich sein, wenn Sie Ihr iPhone bereits über iTunes gesichert haben und die Daten auf dem beschädigten oder einem neuen Gerät wiederherstellen möchten.
- Verbinden Sie Ihr iPhone mit dem Computer und starten Sie iTunes. Stellen Sie sicher, dass iTunes auf die neueste verfügbare Version aktualisiert ist.
- Tippen Sie in der iTunes-Oberfläche auf das Gerätesymbol oben im Fenster. Wählen Sie in der linken Spalte die Option Übersicht.
- Klicken Sie im Bereich Backups auf die Schaltfläche Backup wiederherstellen. Wählen Sie das entsprechende Backup aus der Liste aus und warten Sie, bis der Wiederherstellungsvorgang abgeschlossen ist. Sie können die Daten auf einem neuen iPhone wiederherstellen oder exportieren und das Backup speichern.
Fazit
Abschließend haben wir in diesem Artikel verschiedene Methoden vorgestellt, um bei einem iPhone Bildschirm kaputt daten retten. Obwohl es eine Herausforderung sein kann, ein iPhone Backup erstellen ohne Display, haben wir Ihnen gezeigt, dass es dennoch möglich ist. Sollten Sie sich in einer Situation befinden, in der Sie iPhone daten retten ohne Display Backup durchführen müssen, hoffen wir, dass diese Anleitung hilfreich für Sie war. Wir empfehlen die Verwendung von Tenorshare Ultdata. Dieses Tool hilft Ihnen, Ihre wertvollen Daten sicher und einfach zu sichern, damit Sie im Notfall leicht darauf zugreifen können.
Wenn Sie Daten von WhatsApp wiederherstellen möchten, kann Ihnen dieser Artikel helfen „Wie stellt man 1 Jahr alte WhatsApp-Nachrichten ohne Backup wieder her?„
FAQs
- Wie kann ich auf mein iPhone zugreifen wenn das Display kaputt ist?
Um auf Ihr iPhone zuzugreifen, wenn das Display kaputt ist, können Sie Methoden wie iTunes-Backup oder Ultdata verwenden, wie in unserem Artikel beschrieben.
- Wie Entsperre ich mein iPhone wenn das Display kaputt ist?
Um ein iPhone mit kaputtem Display zu entsperren, versuchen Sie es mit der Methode des „VoiceOver“ oder einer Drittanbieter-Software wie Ultdata, wie im Artikel erklärt.
- Wie Daten sichern Wenn Display kaputt?
Um Daten zu sichern, wenn das Display kaputt ist, befolgen Sie die in unserem Artikel beschriebenen Methoden, wie beispielsweise die Verwendung von iTunes oder Ultdata.
- Wie kann ich auf mein Handy zugreifen wenn das Display kaputt ist?
Um auf Ihr Handy zuzugreifen, wenn das Display kaputt ist, wenden Sie die im Artikel vorgestellten Methoden an, etwa durch ein iTunes-Backup oder die Nutzung von Ultdata.
 Apfelnews Apple News Blog, iPhone, iPad, Mac & vieles mehr
Apfelnews Apple News Blog, iPhone, iPad, Mac & vieles mehr