Gestern war es endlich soweit: Das neue OS X Mountain Lion stand zum Download bereit. Über 200 neue Features gibt Apple dem neuen großen Update von OS X mit. Das Upgrade kann um Mac App Store runtergeladen werden und problemlos direkt über die bestehende OS X Version installiert werden. Trotzdem wird es den ein oder anderen geben, der die Gelegenheit nutzen möchte, um seinen Mac neu aufzusetzen und das Betriebssystem komplett neu zu installieren. Unsere Anleitung zeigt euch, wie es geht. Den USB-Stick kann man natürlich auch als „Notanker“ für kompromittierte Systeme verwenden.
Achtung
OS X Mountain Lion löscht die für das Erstellen eines bootfähigen USB-Sticks relevanten Daten bei der Installation. Wenn ihr also ein bootfähiges Medium erstellen wollt, so müsst ihr das tun, bevor ihr die Installer-App ausführt.
There's an App for that
Wer es sich einfach machen möchte, der kann die App „Lion Disk Maker“ des Entwicklers Guillaume Gète runterladen. Trotz ihres Namens ist das Programm auch für Mountain Lion geeignet und hilft euch, ein bootfähiges Medium zu erstellen. Alles was ihr braucht, ist die App und einen USB-Stick mit mindestens 8Gb Speicherplatz. Achtung: Jegliche Daten, die eventuell auf dem Stick sind, werden gelöscht. Was dann folgt ist denkbar einfach:
- App starten
- Button „Mountain Lion (10.8)“ betätigen
- eventuell müsst ihr jetzt noch zu der OS X Mountain Lion Installationsapp navigieren
- entweder „Startbaren Datenträger erstellen“ wenn ihr einen USB-Stick erstellen wollt oder „DVD brennen“ wenn es eine bootfähige DVD sein soll
Die App übernimmt den Rest. Nach ca. 30 Minuten haltet ihr ein bootfähiges Medium in der Hand.
Do it yourself
Falls ihr die App aus irgendeinem Grund nicht benutzen wollt, dann könnt ihr aus der Installationsapp aus dem App Store auch mittels des Festplattendienstprogramms ein bootfähiges Medium erstellen. Dies ist allerdings etwas aufwendiger.
Achtung: Ich hatte beim Erstellen dieses Artikels leider keinen USB-Stick zur Hand und habe zu Demonstrationszwecken eine .dmg-Datei erstellt. Immer dort, wo auf den Bildern „Mac OS X Installation.dmg“ steht, muss bei euch der Name der Partition auf eurem USB-Stick stehen.
Als erstes müsst ihr die für die Installation notwendige Datei aus der Installationsapp extrahieren. Das geht so:
- Öffnet den Ordner „Programme“
- Rechtsklick auf die Installationsapp, dann „Paketinhalt zeigen“
- Navigieren zu Contents–>Shared Support
- Die Datei „InstallESD.dmg“ aus dem Verzeichnis auf den Desktop kopieren
Nun startet ihr das Festplattendienstprogramm. Zu finden ist dieses unter Programme –> Dienstprogramme –> Festplattendienstprogramm. Schließt den USB Stick an euren Mac an und wählt diesen aus der Liste links aus. Unter „Partition“ könnt ihr die Partitionierung des Sticks verändern. Wählt die Möglichkeit „1 Partition“. Das Format des USB Sticks muss „Mac OS Extended (Journaled)“ sein. Auch muss unter „Optionen“ die Option „GUID-Partitionstabelle“ gewählt sein. Ein Klick auf „Anwenden“ richtet euren Stick nach euren Wünschen ein.
Als nächstes zieht ihr die Datei InstallESD.dmg in das Quellenfeld links im Festplattendienstprogramm. Wählt sie dann aus, klickt auf „Wiederherstellen“ und zieht dann euren USB-Stick aus der Liste in das Feld „Zielmedium“. Ein Klick auf „Wiederherstellen“ startet den Prozess.
Auch hier dauert es dann eine Weile, bis ihr einen bootfähigen USB-Stick in der Hand habt.
Wenn ihr eine DVD erstellen wollt, klickt im Festplattendienstprogramm einfach auf „Brennen“ und wählt „InstallESD.img“ als Quelle aus.
Wie benutze ich das Medium zum Clean-Install
Wenn ihr nun euren Mac neu aufsetzen wollt, solltet ihr als erstes folgendes tun. Ein Backup. Sichert alle Daten, die ihr von eurer Systempartition noch benötigt, denn diese wird bei dem Vorgang komplett gelöscht. Dann geht wie folgt vor:
- Schließt den bootbaren USB-Stick an den Mac an oder legt die DVD ein
- führt einen Neustart aus
- Wenn ihr den Startton hört, haltet die „alt/Option“-Taste gedrückt
- Im dann erscheinenden Menu zum USB-Stick oder der DVD navigieren und diesen auswählen
- Nach dem Laden des Installers zum Festplattendienstprogramm navigieren und die Systempartition löschen.
- Zurück zum Installer navigieren und den Anweisungen folgen, um Mac OS X Mountain Lion zu installieren.
Ich hoffe, diese Anleitung war für euch hilfreich. Für Anregungen, Fragen und Kritik stehen euch wie immer die Kommentare offen.
 Apfelnews Apple News Blog, iPhone, iPad, Mac & vieles mehr
Apfelnews Apple News Blog, iPhone, iPad, Mac & vieles mehr







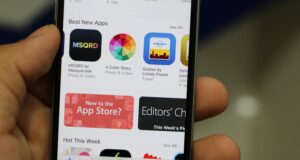





Bei mit kommt nur ein Fehlermeldung und ich soll es nicheinmal versuchen
Würdest du mir sagen, an welcher Stelle welche Fehlermeldung kommt, dann könnte ich versuchen dir zu helfen…
Bei mir funktioniert’s nicht. Erhalte nach dem Schreiben des Images auf das Zielmedium – einen „TDK Life on Record“ 8 GB USB-Stick – die Fehlermeldung: Fehler beim Wiederherstellen; Wiederherstellung fehlgeschlagen – Speicher kann nicht zugewiesen werden. Der Stick wurde wie oben beschrieben mit 1 Partition, Mac OS Extended (Journaled) und einer GUID-Partitionstabelle vorbereitet.
Wie es scheint kann die Fehlermeldung (ich kann nicht nachvollziehen worudch sie verursacht wird) getrost weggeklickt werden. Der Stick kann zum Booten ausgewählt, oder via Disk-Utilities manuell gemountet werden und funktioniert.
Ars Technica berichtet von dem selben Problem. Dieses kann entweder ignoriert werden. Oder aber man ihn es ganz umgehen:
InstallESD.dmg mounten, bevor mit dem Wiederherstellungsprozess begonnen wird.
Kann ich die erstellte Start-up DVD auch auf anderen Macs (Eltern, Geschwister) nutzen oder ist das Installation-Paket an meine Apple-ID gekoppelt?
Sonst muss ich ja für jeden mit eigener ID ne eigenes Boot-Medium erstellen, oder?!?
Ja, das müsste gehen. Allerdings kannst du OS X Mountain Lion auch über den App Store auf allen Macs installieren, die dir gehören. Einfach auf „Einkäufe“ im App Store klicken und neu runterladen.