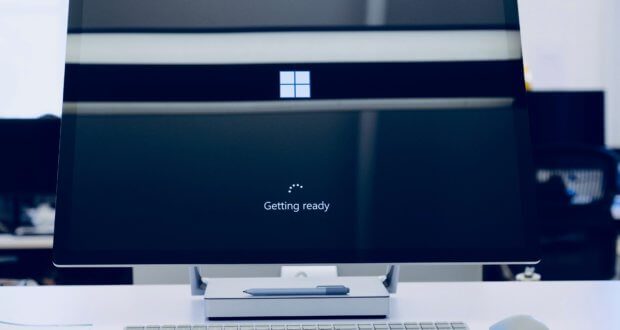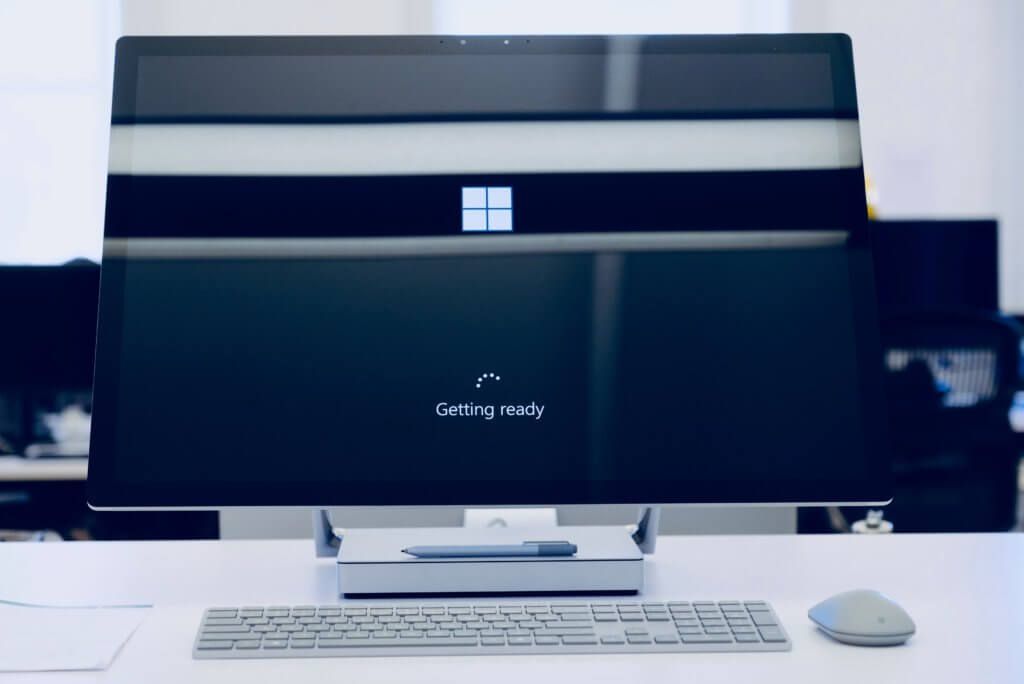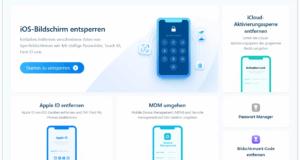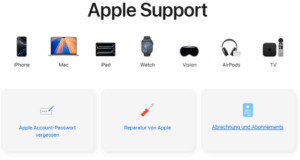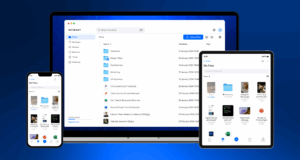Haben Sie sich jemals gewünscht, eine Android-App oder ein Spiel auf Ihrem PC ausführen zu können, um nicht auf einen winzigen Telefonbildschirm angewiesen zu sein? Oder vielleicht müssen Sie eine Funktion auf Android testen, haben aber kein Android-Gerät zur Hand. Hier sind vier kostenlose Möglichkeiten, um Android (und seine Apps) auf Ihrem Computer auszuführen.
Spiegeln Sie Ihr Telefon mit Windows
Für Apps, die auf Ihrem Telefon installiert sind, brauchen Sie nichts Ausgefallenes, um Android auf Ihren PC zu bekommen. Die Windows Your Phone-App bietet die Möglichkeit, den Bildschirm des Telefons auf dem PC zu spiegeln, wobei Sie über ein einfaches Desktop-Fenster Zugriff auf die meisten Ihrer Apps haben. Folgen Sie einfach unseren Anweisungen zum Verbinden Ihres Telefons mit Windows und wählen Sie dann die Option Telefonbildschirm in der Seitenleiste, um Ihr Gerät zu spiegeln.
Microsoft arbeitet daran, diese Funktion noch weiter auszubauen, mit der Möglichkeit, Android-Apps an Ihre Taskleiste anzuheften und sie einzeln zu starten, solange Ihr Telefon und Ihr Computer verbunden sind. Zum Zeitpunkt des Schreibens ist diese Funktion nur in den Insider Previews von Windows 10 verfügbar, aber sie sollte bald ihren Weg in die Massenveröffentlichung von Windows finden. Auch sollten sie sich bei dieser Methode um eine gute Sicherheit, am besten in Form eines VPN, sorgen. Klicken Sie hier, um VPN unter Windows herunterzuladen und ihren Windows PC zu schützen. Dies ist nicht immer die ideale Lösung. Wenn Sie Spiele spielen wollen, kann es zu Verzögerungen und grafischen Unschärfen kommen, und Sie werden nicht in der Lage sein, Dateien von Ihrem PC direkt an eine App in Android zu übertragen. Aber für den schnellen Zugriff auf Android-Apps, die Sie bereits installiert haben, funktioniert es definitiv in der Not.
Führen Sie Ihre Lieblings-Apps mit BlueStacks aus
Wenn Sie nur ein paar Apps ausführen möchten und nicht darauf angewiesen sind, dass der Emulator wie Android aussieht, sollten Sie BlueStacks ausprobieren. Er hat sich im Laufe der Jahre zum besten Android-App-Emulator entwickelt und ist vollgepackt mit Funktionen, die sicherstellen, dass Ihre Apps und Spiele reibungslos laufen. Da es Virtualisierung verwendet, um Android zu emulieren, sollten Sie in das BIOS Ihres Computers gehen und Intel VT-x oder AMD-V aktivieren, wenn Ihr Computer es unterstützt, um die beste Leistung zu erzielen.
Laden Sie BlueStacks herunter und installieren Sie es wie jede andere Windows- oder Mac-Anwendung. BlueStacks benötigt etwa 2 GB Speicherplatz auf Ihrem Computer (plus alle Apps, die Sie herunterladen), und wenn es gestartet wird, werden Sie mit einem angepassten Startbildschirm begrüßt. Es ahmt keinen traditionellen Android-Launcher nach, aber Sie erhalten Zugriff auf den Play Store, um beliebige Apps herunterzuladen – sie werden auf dem Startbildschirm von BlueStacks und auf Ihrem Windows-Desktop als eigene Verknüpfungen angezeigt. Doppelklicken Sie einfach auf ein Symbol, um die betreffende App auszuführen.
BlueStacks ist großartig für Apps, die keine entsprechenden Desktop-Apps haben, aber der Emulator glänzt wirklich, wenn es um Spiele geht. BlueStacks kommt mit eingebauten Zuordnungen für Ihre Maus und Tastatur, die Sie an die Touch-Steuerung anpassen können, die Sie bei verschiedenen Android-Spielen finden.
Sie können auch die Auflösung, DPI, FPS und die Menge an CPU oder RAM, die dem Emulator zugewiesen ist, anpassen, um sicherzustellen, dass Sie die beste Balance zwischen Geschwindigkeit und grafischer Wiedergabetreue erhalten. (Dies ist besonders nützlich, wenn man bedenkt, dass BlueStacks ziemlich ressourcenintensiv ist, wie viele virtuelle Maschinen es sind).
BlueStacks kommt leider mit einigen Anzeigen und Unordnung, aber es ist nicht so aufdringlich, wie es einmal war, und es ist ein kleiner Preis für die Funktionalität, die Sie bekommen – vor allem, wenn man bedenkt, dass es Android 7.1 als Basis verwendet, die höher ist als die meisten Alternativen auf dem Markt.
Emulieren Sie das volle Android-Erlebnis mit Genymotion
Wenn Sie das Android-Betriebssystem selbst erkunden möchten – und nicht nur einzelne Apps – ist Genymotion ein guter Emulator. Sein Hauptprodukt ist für Entwickler gedacht und kostet Geld, aber es gibt eine kostenlose Version der Software, die Sie für den persönlichen Gebrauch herunterladen können; Sie müssen nur zuerst ein Konto auf der Website erstellen.
Genymotion verwendet VirtualBox, um Android zu emulieren. Sie müssen also entweder VirtualBox auf Ihrem PC installiert haben oder die Version mit VirtualBox herunterladen. Installieren Sie es wie jedes andere Windows-Programm und stellen Sie sicher, dass Sie während des Assistenten die Version für „Persönliche Nutzung“ auswählen. (Und wie bei BlueStacks müssen Sie Intel VT-x oder AMD-V im BIOS Ihres Computers aktivieren, wenn Sie es haben).
Wenn Sie Genymotion starten, wird Ihnen eine Liste von Gerätevorlagen angezeigt, die Sie installieren können – diese bestimmt die Bildschirmauflösung, die Android-Version und die dem Emulator zugewiesenen Ressourcen. Installieren Sie die gewünschte Vorlage und doppelklicken Sie darauf, um Android zu starten. Sie können auf dem Startbildschirm navigieren, Apps starten und bestimmte Ereignisse wie die GPS-Ortung emulieren.
Beachten Sie, dass Sie mit einer sehr einfachen Version von Android starten, die nicht einmal viele von Googles Apps oder modernen Funktionen enthält, obwohl Sie den Play Store hinzufügen können, indem Sie auf das Symbol „Gapps öffnen“ in der Seitenleiste klicken, um ihn zu installieren. Außerdem erhalten Sie, egal welche Vorlage Sie wählen, keine benutzerdefinierten Versionen von Android – wenn Sie zum Beispiel die Samsung Galaxy S10-Vorlage wählen, erhalten Sie nicht Samsungs One UI. Sie bestimmt nur die Auflösung und die Spezifikationen der virtuellen Maschine. (Genymotion unterstützt jedoch Android-Versionen von 4.4 bis hin zu 10.0).
Genymotion funktioniert gut, um die Einstellungen von Android und andere eingebaute Funktionen zu erkunden, obwohl ich es nicht unbedingt verwenden würde, um einzelne Apps auszuführen, da es sich nicht so gut in den PC integriert wie etwas wie BlueStacks. Wenn Genymotion nicht Ihren Bedürfnissen entspricht, enthält Googles offizielles Android Software Development Kit auch einen Android-Emulator, obwohl das Setup etwas komplexer ist, so dass ich es für die meisten Benutzer nicht empfehlen würde.
Führen Sie Android direkt auf Ihrem PC mit Android-x86 aus
Wenn Sie nach etwas suchen, das einen größeren Funktionsumfang hat, bringt Sie das Android-x86-Projekt so nah wie möglich an das echte Android auf Ihrem PC heran. Android-x86 ist ein Open-Source-Projekt, das Android auf die x86-Plattform portiert, so dass Sie es auf Ihrem Computer anstatt auf einem ARM-basierten Telefon oder Tablet ausführen können.
Um Android-x86 auszuführen, haben Sie mehrere Möglichkeiten. Wenn Sie Android als eigenständiges Desktop-Betriebssystem für Ihren PC ausführen möchten, können Sie es als ISO-Disk-Image herunterladen und mit einem Programm wie Rufus auf ein USB-Laufwerk brennen. Stecken Sie dann dieses USB-Laufwerk in den betreffenden PC, starten Sie neu und rufen Sie das Boot-Menü auf (normalerweise durch Drücken einer Taste wie F12 während des Boot-Vorgangs).
Indem Sie von Ihrem Android-x86-USB-Laufwerk booten, können Sie entweder Android in einer Live-Umgebung ausführen – ohne Auswirkungen auf Ihren PC – oder es auf der Festplatte Ihres PCs installieren, um es dauerhaft zu nutzen (und die Leistung zu verbessern).
Alternativ können Sie, wenn Sie Android-x86 auf Ihrem bestehenden Betriebssystem laufen lassen wollen, das Disk-Image herunterladen und es in VirtualBox ausführen. Dies ist wiederum ein wenig fortgeschrittener, wenn Sie nicht mit VirtualBox vertraut sind, aber unsere Anleitung zum Ausführen von Windows auf einem Mac kann Sie mit dem Prozess vertraut machen.
Die offizielle Seite hat auch einige Tipps, wie man Android-x86 in einer virtuellen Maschine zum Laufen bringt. Es ist mehr Arbeit als mit etwas wie BlueStacks, aber es ist auch näher an reinem Android, was ein netter Vorteil ist.
 Apfelnews Apple News Blog, iPhone, iPad, Mac & vieles mehr
Apfelnews Apple News Blog, iPhone, iPad, Mac & vieles mehr