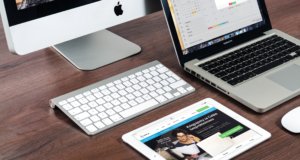Das Terminal in OS X steckt voller Möglichkeiten. Manche sind wirklich sehr nützlich, einige andere sind lediglich Spielereien. Aber auf jeden Fall ermöglicht das Terminal dem User Zugriff auf Teile des Betriebssystems, auf die er über das normale UI keinen Zugriff hat. In unseren Terminal-Tipps haben wir euch bisher immer wieder Funktionen des Terminals vorgestellt. Heute soll es um ein paar kleine Tricks gehen, mit denen ihr das Verhalten eures Finders beeinflussen könnt.
Desktop-Icons deaktivieren
Ich nehme mir eigenlich immer vor, meinen Desktop sauber und ordentlich zu halten. Das klappt aber leider nur selten. Manchmal jedoch brauche ich einen sauberen, aufgeräumten Desktop. Zu diesem Zweck kann man gut einen kleinen Terminalbefehl nutzen, mit dem man die Icons auf dem Desktop deaktivieren kann. Und so gehts:
- Terminal öffnen (Programme –> Dienstprogramme –> Terminal)
- Folgenden Befehl eingeben: defaults write com.apple.finder CreateDesktop false
- Finder neu starten mit folgendem Befehl: killall Finder
Euer Desktop ist jetzt von allen Icons befreit. Um sie wieder zu aktivieren, nutzt einfach den invertierten Befehl:
defaults write com.apple.finder CreateDesktop true
Brennen verbieten
Der folgende Trick ist nur bedingt nützlich, da optische Laufwerke sowieso auf dem Rückmarsch sind. Aber ihr könnt über das Terminal die „Auf CD /DVD brennen“-Option des Finders deaktivieren. Hier ist der Befehl dafür:
defaults write com.apple.finder ProhibitBurn true
Nach dem Neustarten des Finders ist die Option verschwunden. Um sie wiederzubekommen, nutzt den invertierten Befehl:
defaults write com.apple.finder ProhibitBurn false
„Simple Finder“
Wenn ihr jemand anderen an euren Mac lasst, dann wollt ihr meistens nicht, dass diese Person in eurem Mac herumschnüffelt. Dies lässt sich mit einem Gast-Account verhindern. Aber auch mit dem Terminal kann man den Zugriff auf den Mac einschränken. Mit dem Befehl
defaults write com.apple.finder InterfaceLevel simple
aktiviert ihr den „Simple Finder“. Nach dem Neustart des Finders sind alle Desktop-Icons verschwunden und der Finder geschlossen. Der User kann kein neues Fenster öffnen und nur Programme aus dem Dock öffnen. Allerdings darf euer Gast nicht allzuviel Ahnung von OS X haben, da die Spotlight-Suche noch funktioniert. Rückgängig macht ihr das Ganze mit folgendem Befehl:
defaults write com.apple.finder InterfaceLevel standard
Pfad in der Titelleiste zeigen
In einigen Ansichten im Finder passiert es schnell, dass man den Überblick verliert, sobald man tiefer in die Ordnerstrukturen vordringt. Mit einem einfachen Terminalbefehl lässt sich der Pfad, auf dem man sich gerade befindet in der Titelleiste des Finders anzeigen lassen:
defaults write com.apple.finder _FXShowPosixPathInTitle -bool YES
Finder neu starten. Erledigt. Zurück geht es wie immer mit dem umgedrehten Befehl:
defaults write com.apple.finder _FXShowPosixPathInTitle -bool NO
Versteckte Dateien anzeigen
Der letzte Tipp für heute ist zeitgleich der nützlichste. Genau wie unter Windows gibt es auch unter OS X Dateien, die in der normalen Finder-Ansicht nicht dargestellt werden. Manchmal muss man jedoch auch auf diese Dateien zugreifen. Beispielsweise um die Host-Datei zu editieren. Mit folgendem Befehl macht ihr versteckte Dateien sichtbar:
defaults write com.apple.finder AppleShowAllFiles true
Auch hier das Neustarten nicht vergessen. Der invertierte Befehl, um die Dateien wieder zu verstecken lautet wie folgt:
defaults write com.apple.finder AppleShowAllFiles false
Achtung
Terminal ist eine sehr machtvolle App. Sie erlaubt euch den Zugriff auf die Unix-Struktur von OS X. Wenn man nicht weiß, was man tut, so kann man sein System ernsthaft gefährden, ja sogar derart kompromittieren, dass es nicht mehr nutzbar ist. Der hier vorgestellte Tipp wurde von der Reaktion getestet und ist für euer System nicht gefährlich. Wir raten aber ausdrücklich davon ab, mit Terminal eigenhändig zu experimentieren, solange ihr euch nicht ausführlich mit dem Tool beschäftigt habt.
 Apfelnews Apple News Blog, iPhone, iPad, Mac & vieles mehr
Apfelnews Apple News Blog, iPhone, iPad, Mac & vieles mehr